







Control your Zigbee smart devices with the HM2-G01 XIAOMI AQARA M2 home automation HUB.

Security guarantees

Shipping Policy








Zigbee 3.0 is coupled with an IR transmitter, Bluetooth Low Energy, and Wi-Fi b/g/n to support the maximum number of devices in local automations. Note: No Ble child devices are available at this time but they will be coming soon. Note: The Aqara Hub M2 is not a Wi-Fi router. A dedicated Wi-Fi router is required to connect it to other supported Wi-Fi devices.
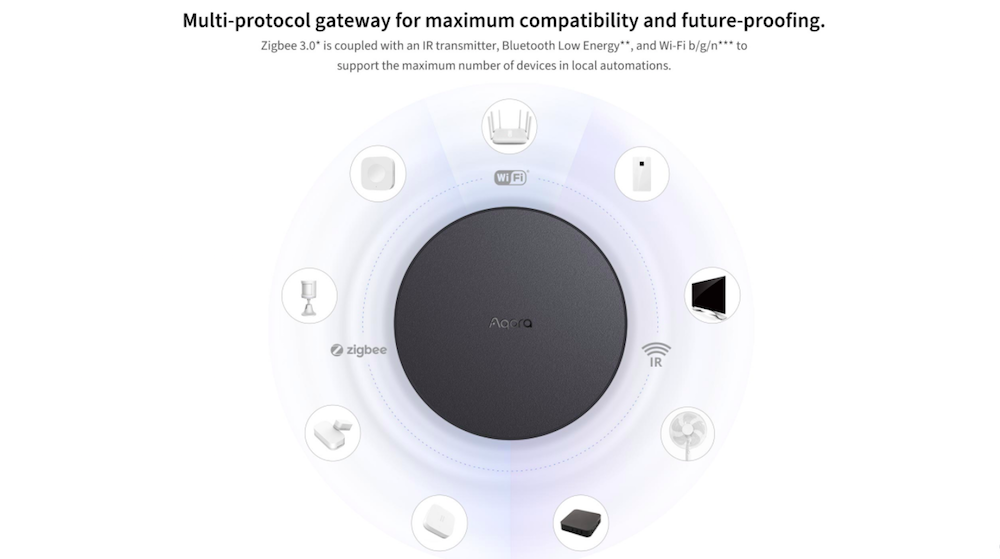
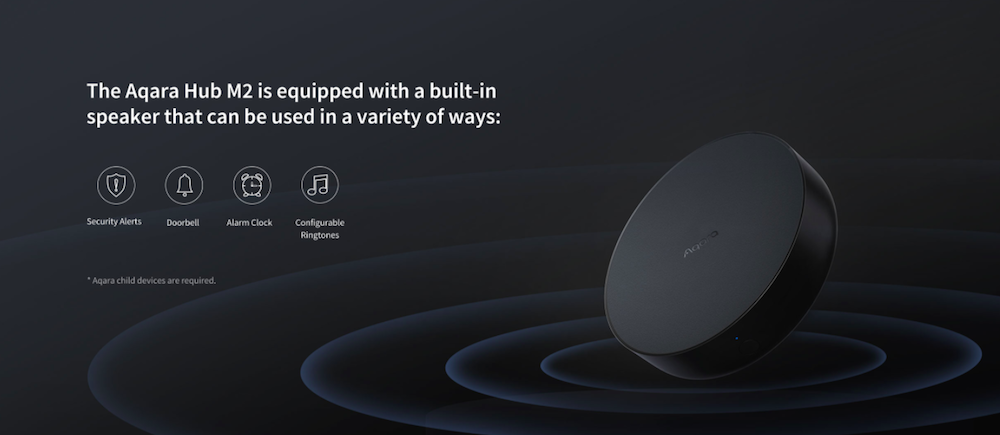
Apple HomeKit, Google Assistant, Amazon Alexa, and more are supported.
Moreover, IR devices connected to M2 can also be controlled by voice via Siri, Google Assistant, Amazon Alexa. (Only certain device types such as TV and AC are currently supported by Google Assistant and Amazon Alexa while Siri Shourtcuts support a full list of devices.)
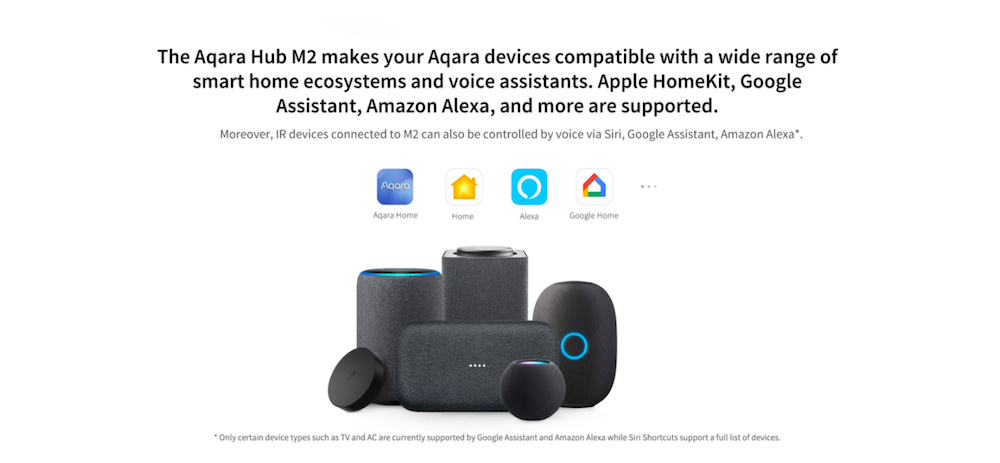
Each Aqara sensor has a 2+ year battery life and can be also used in automations.
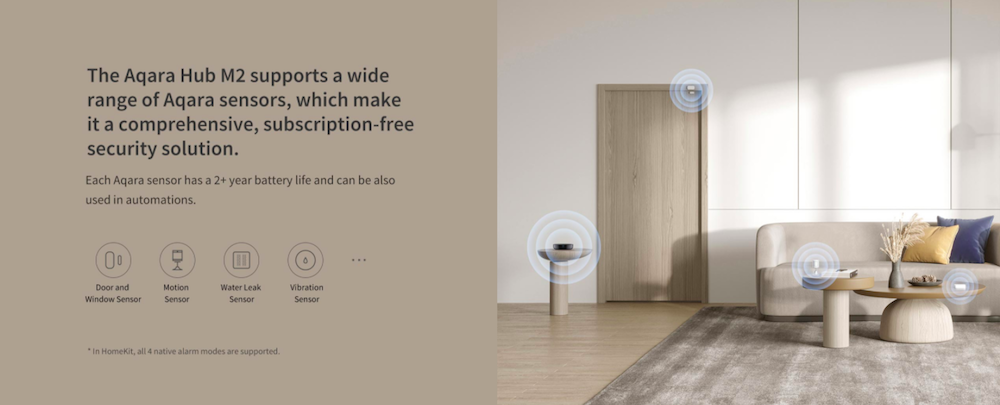
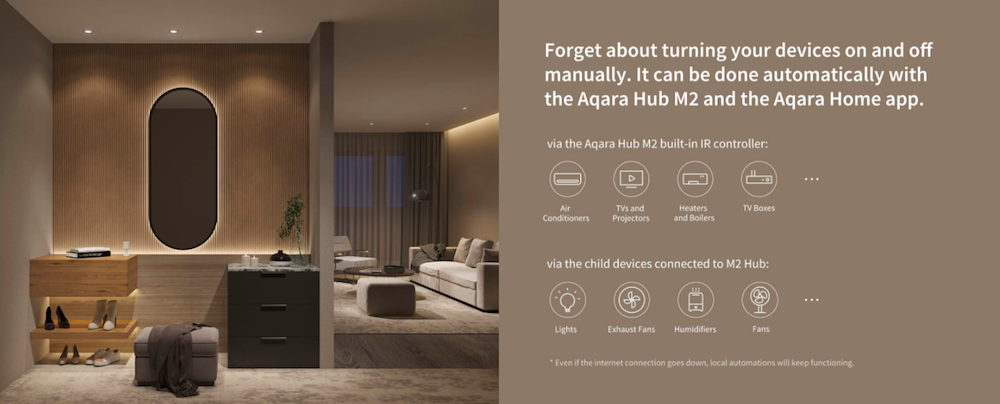
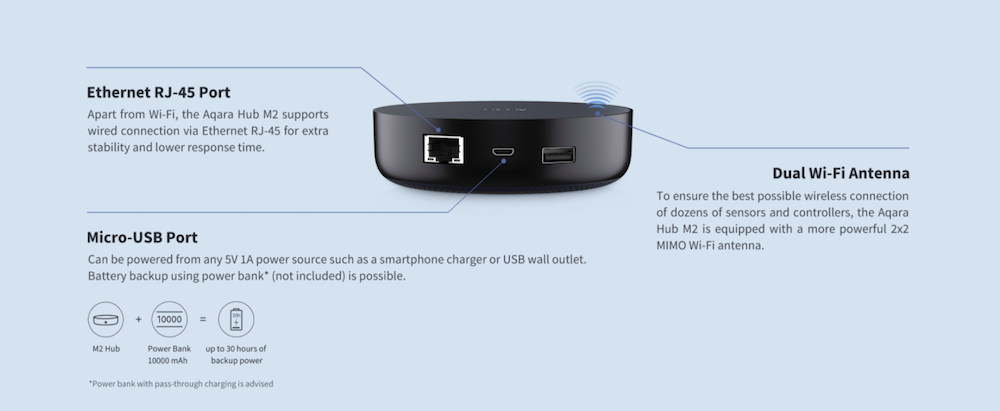
High-transmittance material is used to ensure the best possible perfomance of the IR transmitter, Zigbee 3.0, Bluetooth, and Wi-Fi antennas.
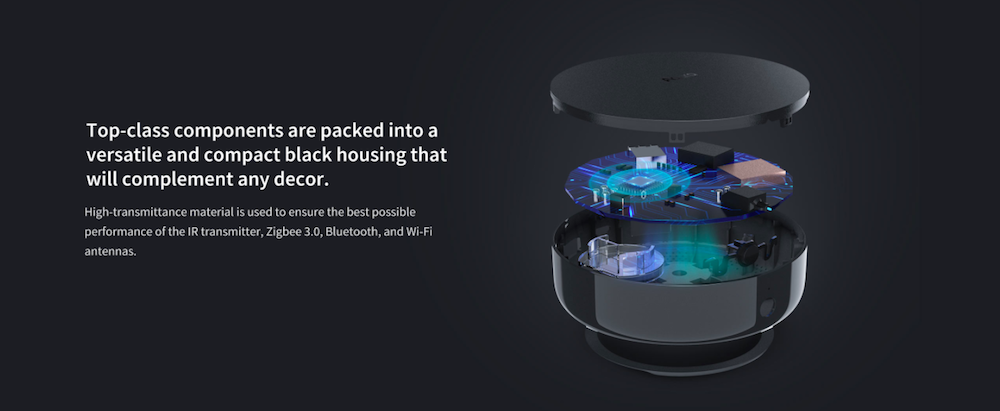
Remark: Aqara Hub M2 is not compatible with Mi Home App.
FEATURES :
TECHNICAL SPECIFICATIONS :
Data sheet
In iOS 11 and later, you can use HomeKit accessories like door locks and sensors. (There are currently several products that support push notifications in Aqara products. They are: Door and Window Sensor, Motion Sensor, Vibration Sensor, and Water Leakage Sensor.) notifications to alert you when an accessory detects an anomaly or at a specific time of day. For example, if you have a door and window sensor installed in your home, you will be notified if the door opens when you are home. This can be configured as follows:
1. Open the “Home” Apple app.
2. Long press an accessory, then tap Details.
3. Tap Status & notifications.
4. Enable "Allow notifications" and choose one of the following options:
1) Time: set the time you want the accessory to send a reminder.
2) Users: Receive accessory reminders when you or others arrive or leave your home. If you select this option, you must configure the home hub and ensure that you can control all accessories in your home that have "Share my location" enabled and "Settings" > "[your name]" > "iCloud" > " Share My Location” and select the device.
5. To complete the operation, tap “Back” in the upper left corner and tap “Finish”.
Want to get notified of HomeKit accessories when you're away from home? Please set up a home hub to remotely access your HomeKit accessories.
This is because your mobile phone has not backed up or backed up iCloud data for a long time and the mobile phone is not syncing data with iCloud all the time. Therefore, you need to manually sync iCloud data before you can use HomeKit.
Solution: In the phone, go to settings - “Apple ID account” - iCloud - iCloud Backup - Click on “Manual Backup” and it will be ready when sync is complete.
This is because your mobile phone has not backed up or backed up iCloud data for a long time and the mobile phone is not syncing data with iCloud all the time. Therefore, you need to manually sync iCloud data before you can use HomeKit.
Solution: In the phone, go to “Settings” - “Your Apple ID Account” - iCloud - iCloud Backup - Click on “Manual Backup” and it will be ready after sync is complete.
1. Since the automation function requires the participation of the home hub, please make sure that the home hub and the hub are in the same LAN, and that the router's Wi-Fi network is stable and reliable. It is preferable that the number of clients connected to the router does not exceed 20 (depending on the performance of the router). We recommend that you buy Apple, Mi, TP-LINK, NETGEAR brand routers.
2. Using the iPad as a home hub in battery mode, if the iPad screen is dim, the communication interval with the router becomes longer. Therefore, if you do not use the iPad, please keep the iPad in charging status to ensure that when the iPad screen is dark, it can maintain constant communication with the router.
3. Make sure the communication between the accessory device and the hub is reliable. If the communication between the accessory device and the gateway is unstable, the execution will be significantly delayed.
1. If you are using iPad, Apple TV, HomePod as home hub, check if iPad, Apple TV, HomePod is connected to the router. Do not enable airplane mode on the iPad.
2. Open the "Home" app and check if automation is disabled.
3. Please check whether the corresponding accessories for automation are offline. Please try again after restoring them online. If the hub is offline, try restarting the hub and try again.
4. Open the "Home" page of the "Home" app on your iOS device, tap the "Navigation" icon in the upper right corner, click "Home Settings", select your home from the list " Home", then under "Home hub", check if the home hub shows "Connected".
5. If you are using the iPad as a home hub, try turning the iPad's WiFi switch back on and try again.
The remote access function cannot be used once the Internet is disconnected, but the accessories are still accessible via the local network. The hub can still be used normally, and the automation can still work normally.
You can set a HomePod, Apple TV 4K, Apple TV (4th generation), or iPad as a home hub to automate and remotely control HomeKit accessories on iOS devices. A device set as a home hub must be left at home, connected to a home Wi-Fi network, and turned on.
The HomeKit configuration code is a string of 8 digits and it is stuck on the product or its packaging as a configuration QR code or a digital number. Each product has a unique HomeKit configuration code for identification and pairing when adding the accessory. Please save the HomeKit setup code and avoid sharing the information with others.
1. Accessory control. Name accessories in Apple's Home app or Aqara Home, distribute them to a specific room, and tell Siri,
"Turn on the light"
“Turn on the living room lights”
"Turn off the lights in my Chicago house"
2. Set scenes. Set scenes in Apple's Home app or Aqara Home and name them. Ask Siri to launch the following scenes,
“Hi Siri. Prepare the decor for the party "
"Good morning"
3. Check the condition of the accessories. Name accessories in Apple's Home app or Aqara Home, distribute them to a specific room, and ask Siri,
“Is the lounge open?”
“What is the temperature of the living room?”
"How humid is the living room?"
Siri voice control of HomeKit compatible accessories is available on iPhone, Apple Watch, iPad, iPod, Apple TV, HomePod.
A home hub is the brain of HomeKit-enabled accessories, through which users can automate and remotely access HomeKit-enabled accessories. With Apple's Home app, you can set up a home hub, remotely control your HomeKit-enabled accessories, provide access to trusted people, and automate accessories to do what you need on your terms.
HomeKit is a smart home platform released by Apple. HomeKit allows users to use iOS devices to control all their home accessories labeled "Works with Apple HomeKit". Apple has a "Home" app built into iOS 10 or later. Through the “Home” app, users can manage all HomeKit-enabled devices on one platform. Users can create a room in the "Home" app, create scenes, such as "I'm home", "Away", set automation, share home, etc. Users can use the "Home" app to easily and securely control all HomeKit-enabled accessories. Users can also control the accessories using Siri after naming the accessories. For example, “Turn on the light” or “Turn off the light”. "Set the light brightness to 50%". "Set the temperature to 20 degrees". "I leave".
Open the "Aqara Home" app. On the “Devices” page, click on “[the hub name]” to go to the hub details page. Click “Subdevices” to display the subdevices the current hub has been connected to.
The maximum number is 128 (including at least 8 devices powered in phase/neutral). Without phase/neutral powered devices, the maximum number of connected sub-devices can only be 32.
For details, refer to "Checking the effective distance" in the manual of the sub-device. The sub-device indicator light will flash and the hub will play a voice prompt “Connection is normal”, indicating that the device and the hub can communicate effectively. If the communication is not normal, try moving the sub-device closer to the hub or move the hub closer to the sub-device and try again.
1. Please check if the hub the subdevice is connected to is offline. If the hub also shows offline status, it means the subdevice is offline because the hub is offline. Please try restarting the hub and try again.
2. If the hub is online but the sub-device is offline, please check whether the communication between the sub-device and the hub is normal. For further instructions, refer to “Checking the effective distance” in the sub-device manual. The “Connection is normal” voice prompt indicates that the device and the hub can communicate effectively. If the communication is abnormal, try moving the sub-device closer to the hub or move the hub closer to the sub-device and try again. After restarting the app, check if the sub-device connects.
3. Please check whether the power supply of the sub-device is normal, and press the button of the sub-device to check whether the light of the sub-device is on.
1. Please check if the hub power supply is normal. You can press the button on the hub to check if the indicator light is on. If the light is off, please make sure the hub power supply is normal; if the light is on, please go to step 2.
2. Please use the mobile phone to connect to the Wi-Fi which the hub is currently connected to, and check whether the mobile phone can connect to the Internet normally. If it is abnormal, it shows Wi-Fi cannot connect to the Internet, please try again after making sure that Wi-Fi can be used normally; if it is normal, please go to step 3.
3. Please try unplugging the hub and plugging it back in. If the blue light is flashing, wait until the blue light is always on, then check if the hub is offline in Aqara Home app; if the blue light keeps flashing, please re-bind the hub in the app; If the yellow light flashes, please re-bind the hub in the app.
4. If the hub comes online after frequent offline, place it 1-2 meters away from the router without any obstacles (especially metal obstacles) in the middle.
5. Due to performance issues, some routers may cause the device to disconnect frequently when there are too many Wi-Fi devices connected. In this case, try reducing the number of Wi-Fi devices connected to the router or replacing it with a more powerful router.
6. If none of the above steps resolves the hub offline issue, please contact customer service.
If the remote access function cannot be used after the Internet is shut down, the automation under the hub can still work normally.
1. Long press the button on the hub for about 10 seconds until the yellow light flashes, indicating the hub has been unlinked from your account. This operation will not delete device data, such as sync, power, subdevice list, etc.
2. Quickly click the hub button 10 times continuously. Once the yellow light flashes, it indicates that the device has restored to factory settings. This operation will delete device data, such as sync, power, subdevice list, etc.
Please make sure the mobile phone connects to the Wi-Fi network where the hub is located and open the Aqara Home app. On the device page, select the hub to update, enter the hub details page and click firmware update.
There is no need to reconnect to Wi-Fi and no data will be lost.
Triple tap: add sub device
Long press: long press the button for 10 seconds to reset the hub. This operation will not delete device data, such as sync, power, subdevice list, etc.
Quickly press 10 times: restore factory settings. This will erase all data.
In different indoor environments, the effective communication distance between the sub-device and the hub is different. When used in a daily home environment, it is recommended that the distance between the sub-device and the hub is no more than 20 meters, and there are no more than two walls in the middle.
The Aqara M2 Hub can be used as an IR control center. Once the relevant IR devices are paired with the app, they can be directly controlled via the app or controlled via automations, such as TV on, fan on, air conditioner control, etc.
Please delete the previously added hub in "Home" or "Aqara Home" APP, restart the phone's Wi-Fi, long press for 10 seconds to reset the hub until the yellow light flashes, then add again the hub.
1. “Failed to add accessory”. Due to multiple add failures, iOS cache error information cannot be removed. Please restart the iOS device and reset the hub;
2. “Accessory already added”. After restarting the iOS device and resetting the hub, you can manually enter the HomeKit setup code and add it again;
3. “Accessory not found”. Please wait 3 minutes after the hub resets. You can manually enter the HomeKit setup code and add it again.
1. Please make sure the hub is connected to 2.4GHz Wi-Fi network;
2. Wi-Fi name or password may contain special characters. Please replace them with regular characters and try again;
3. The hub does not support WAP/WAP2 Wi-Fi network;
4. The hub cannot recognize the QR code generated by the phone. Please make sure the phone screen is no less than 4 inches and can't scan the QR code in backlight.
5. Please check if the router activates the Wi-Fi connection shadowing function, which causes network connection failures;
6. Please check if the router enables the AP isolation function, which prevents the phone from searching for the hub in the LAN;
7. It is recommended not to connect it to a bridge network.
1. Before adding the hub, please make sure the yellow light on the hub flashes slowly.
2. Please check if the router is a dual-band router (2.4GHz Wi-Fi and 5GHz Wi-Fi are supported at the same time). If so, go to the router's settings page, set the Wi-Fi access point to 2.4 GHz and try again.
3. After long pressing the button on the hub for 10 seconds and waiting for the yellow light to flash, open the Aqara Home app, select Add device in the upper right corner, select “Hub M2” from the hub list, the device can be added according to the APP prompt. If you are using an iPhone, you can scan the QR code at the bottom of the device to bind it according to the prompt. If the pairing fails, long press the button for 10 seconds to restore the hub's network, restart the mobile phone's Wi-Fi, wait one minute and try again.
1. It is recommended to install it in the center of the area where the sub-devices are located, to ensure stable communication between the hub and each sub-device. If the distance between the sub-device and the hub is too far, it may cause the problem of making the sub-device offline. To avoid this problem, please add another hub and connect the sub-device to it.
2. The hub should not be too far from the router as much as possible. In order to ensure the stability of Wi-Fi communication, it is best to maintain a straight distance of 2-6 meters.
1. You need a normally working 2.4GHz router in your house;
2. The hub only supports 2.4GHz Wi-Fi network. If you are using a dual-band router, please turn off the 5GHz Wi-Fi network before adding the hub;
3. If you need to use wired communication between the hub and the router, please use a network cable with an RJ45 network port to connect the LAN port of the hub to that of your router, and wait for the orange and green LEDs to light up on the side of the network port.
Zigbee technology is a short-range, low-power wireless communication technology. The M2 Hub uses Zigbee 3.0 and has the following advantages:
1. Ultra-low power consumption
2. Short delay.
3. Ad-hoc network, which is compatible with more sub-devices.
4. Strong reliability.
5. High security.
In the smart home, scene control is a very convenient function. You can create a scene through the app and add multiple devices to the scene. For example, you create a "good night" scene, add "bedroom lights", "living room lights", and "hallway lights" to the scene, and set all switch states to be off. After the settings are completed, you can run the "good night" scene to turn off the "bedroom lights", "living room lights", "corridor lights".
Automation can help you do a lot of things automatically, like setting the time to turn off the lights at 10 a.m. every night, automatically turning off the air conditioner after you leave, automatically turning on the hallway light when you get home, turn the lights on when people come, and turn the lights off when people leave.
The Aqara M2 Hub is a smart home control center, as well as a smart bridge compatible with Apple HomeKit. It supports Wi-Fi or Ethernet network access and interconnection with Zigbee sub-devices. With IR remote control function, it can add and manage different IR devices. The Aqara M2 Hub helps you more easily control sockets, lights, shutters, air conditioner, fan, etc.